Tokens e atribulações
Após quinze anos acompanhando de longe a evolução da Infraestrutura de Chaves Públicas Brasileira – ICP Brasil, enfim, adquiri um certificado próprio. E, com ele, um token em hardware para armazenar a chave privada. Decidi, então tentar instalá-lo e operá-lo em um sistema operacional Ubuntu 18.04.2 LTS e documentar os passos para ajudar outras pessoas que porventura queiram utilizá-lo no mesmo sistema e encontrem dificuldades.
Instalando o token usb para certificado digital
Para instalar os drivers do token GD Starsign da Giesecke & Devrient GmbH no Ubuntu 18.04.2 LTS, baixe os drivers a partir da página de drivers da GD América do Sul e descompacte os arquivos. Apesar do nome dos drivers serem para dispositivos “Safesign”, eles são compatíveis com o modelo do tipo “Starsign”.
Instale as dependências do pacote com o comando:
$ sudo apt install libccid pcscd libpcsclite1
O pacote que falta
Os drivers possuem uma dependência adicional que não está disponível no Ubuntu
18.04 LTS: o pacote libgdbm3. Todavia, se você tentar instalá-lo, acontecerá
o seguinte:
$ sudo apt install libgdbm3
Lendo listas de pacotes... Pronto
Construindo árvore de dependências
Lendo informação de estado... Pronto
O pacote libgdbm3 não está disponível, mas é referenciado por outro pacote.
Isto pode significar que o pacote está faltando, ficou obsoleto ou
está disponível somente a partir de outra fonte
E: O pacote 'libgdbm3' não tem candidato para instalação
Isto porque esse pacote não está disponível no Ubuntu 18.04 LTS “Bionic Beaver”. Entretanto, estava disponível na versão LTS anterior, o 16.04 Xenial, que tem a versão 1.8.3-13.1 da libgdbm3, e também no Debian 9 (Stretch), que tem a versão 1.8.3-14 desse pacote. Como o Ubuntu é baseado no Debian, o pacote do Debian funciona também no Ubuntu. É uma escolha pessoal qual deles instalar. Como o Debian tem a versão mais recente, acbaei optando por ela.
Para instalar o pacote, basta fazer o download no respectivo link e executar o comando:
$ sudo dpkg -i libgdbm3_1.8.3-14_amd64.deb
A seleccionar pacote anteriormente não seleccionado libgdbm3:amd64.
(Lendo banco de dados ... 293686 ficheiros e directórios actualmente instalados.)
A preparar para desempacotar libgdbm3_1.8.3-14_amd64.deb ...
A descompactar libgdbm3:amd64 (1.8.3-14) ...
Configurando libgdbm3:amd64 (1.8.3-14) ...
A processar 'triggers' para libc-bin (2.27-3ubuntu1) ...
Segurança
O problema da abordagem de se instalar pacotes individuais como esse é que,
por não ser gerenciado pelo apt ou outro gerenciador de pacotes, se for
descoberta uma vulnerabilidade no mesmo, a correção não será automaticamente
atualizada. Dificilmente o usuário vai atualizar o pacote manualmente, pois
isso não é prático.
Como estamos falando de um token USB para usar um certificado digital para assinar documentos com validade jurídica, esse problema se torna ainda mais crítico. Só nos resta esperar que, no futuro, a Giesecke & Devrient GmbH venha a fornecer um driver que não possua uma dependência não-gerenciada, como é hoje.
Em contato com representante da G+D Mobile Security, representante da Giesecke & Devrient GmbH, ao questionar sobre o problema, fui informado de que seria solicitado ao fornecedor uma posição sobre os drivers atualizados. Se eu receber uma resposta mais conclusiva no futuro, atualizarei este post.
Instalando o driver
Com as dependências solucionadas, é hora de instalar o driver que baixamos
no primeiro passo. Cabem aqui as mesmas observações que fiz sobre a
dependência libgdbm3: a instalação do pacote isolado não é gerenciada
para receber atualizações. Melhor seria que a G+D Mobile Security oferecesse
um repositório PPA para Ubuntu, de modo que pelo processo de atualizações do
sistema operacional o driver pudesse ser atualizado.
Na verdade, o ideal mesmo seria que o driver tivesse o seu código aberto e estivesse disponível diretamente nos repositórios do Debian, Ubuntu, CentOS e nas distribuições de Linux mais utilizadas. Mas sabemos que muitas empresas de hardware têm a mentalidade de esconder o código dos seus drivers, com medo de que os fabricantes concorrentes copiem ou façam engenharia reversa dos dispositivos.
Para instalar o driver proprietário do GD Starsign, após descompactar o arquivo baixado, execute:
$ sudo dpkg -i SafeSign\ IC\ Standard\ Linux\ 3.5.0.0-AET.000\ ub1604\ x86_64.deb
A seleccionar pacote anteriormente não seleccionado safesignidentityclient.
(Lendo banco de dados ... 293694 ficheiros e directórios actualmente instalados.)
A preparar para desempacotar SafeSign IC Standard Linux 3.5.0.0-AET.000 ub1604 x86_64.deb ...
A descompactar safesignidentityclient (3.5.0.0-AET.000) ...
Configurando safesignidentityclient (3.5.0.0-AET.000) ...
A processar 'triggers' para libc-bin (2.27-3ubuntu1) ...
A processar 'triggers' para hicolor-icon-theme (0.17-2) ...
A processar 'triggers' para desktop-file-utils (0.23-1ubuntu3.18.04.2) ...
A processar 'triggers' para gnome-menus (3.13.3-11ubuntu1.1) ...
A processar 'triggers' para mime-support (3.60ubuntu1) ...
A processar 'triggers' para bamfdaemon (0.5.3+18.04.20180207.2-0ubuntu1) ...
Rebuilding /usr/share/applications/bamf-2.index...
A processar 'triggers' para man-db (2.8.3-2ubuntu0.1) ...
Testando o token
Para testar o token, insira-o na porta USB e use o seguinte comando. Caso apareça o nome do dispositivo, signfica que a instalação foi bem sucedida.
$ pcsc_scan
PC/SC device scanner
V 1.5.2 (c) 2001-2017, Ludovic Rousseau <ludov...@free.fr>
Using reader plug'n play mechanism
Scanning present readers...
0: Giesecke & Devrient GmbH StarSign Crypto USB Token (00000000000000) 00 00
Configurando as aplicações
O próximo passo é configurar o certificado para que funcione nas principais aplicações em que você pode querer usar assinaturas digitais ou autenticação de usuário por certificado digital. Vamos ver como fazer isso no Firefox, LibreOffice e no SEI (ferramenta de processo eletrônico muito usada em órgãos públicos.
Mozilla Firefox
No Firefox (para referência, estamos usando a versão 67), abra o menu sanduíche
e selecione preferências. Alternativamente, pode-se digitar about:preferences
na barra de endereços. Selecione o menu “Privacidade e Segurança” na coluna
esquerda. A configuração do token está na última opção, “dispositivos de
segurança”.
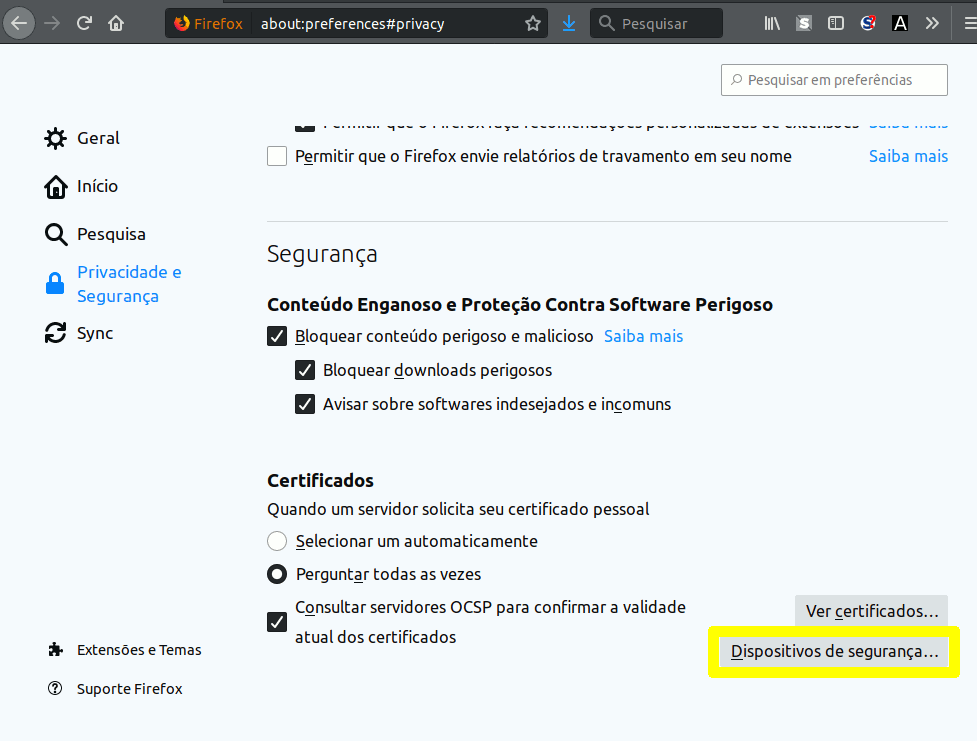
Em seguida, clique o botão “carregar”. No campo “nome do módulo”, coloque
qualquer descrição que desejar. No exemplo, usamos “Token USB PKCS#11”.
Em nome do arquivo do módulo, digite (ou selecione pelo botão “procurar”)
o caminho /usr/lib/libaetpkss.so. Se o token tiver sido instalado
corretamente nos passos anteriores, esse arquivo do driver deverá estar
presente.
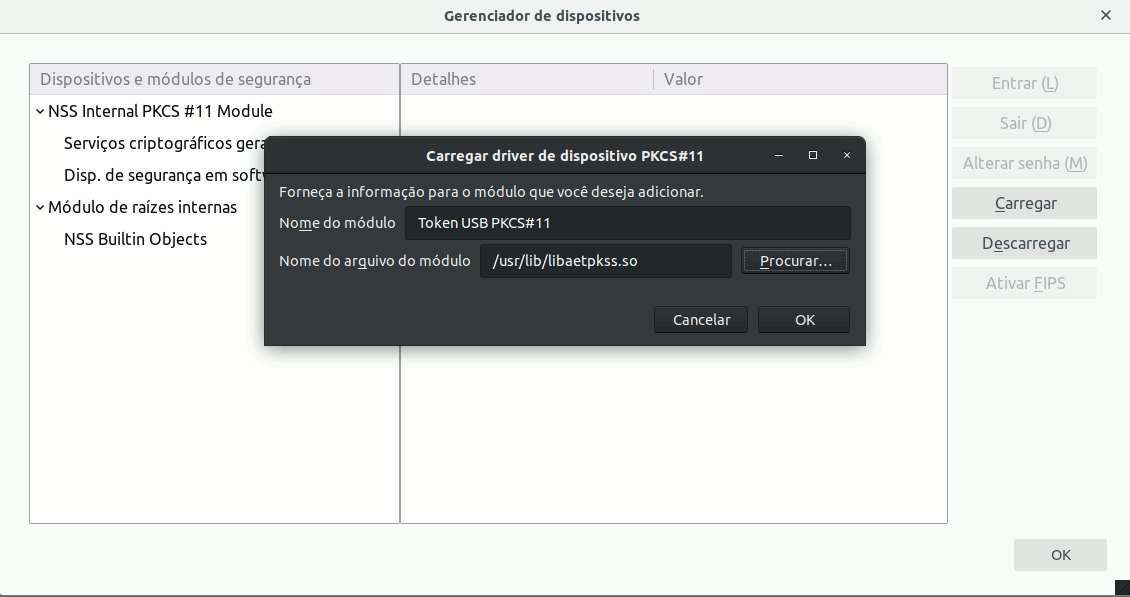
Se tudo deu certo, o gerenciador de dispositivos do Firefox mostrará o módulo adicionado e todos os dispositivos (tokens) que estiverem conectados no momento. No caso, selecionamos o token Giesecke & Devrient GmbH StarSign Crypto USB Token e podemos ver as informações de modelo, fabricante, rótulo do token, numero de série, etc.
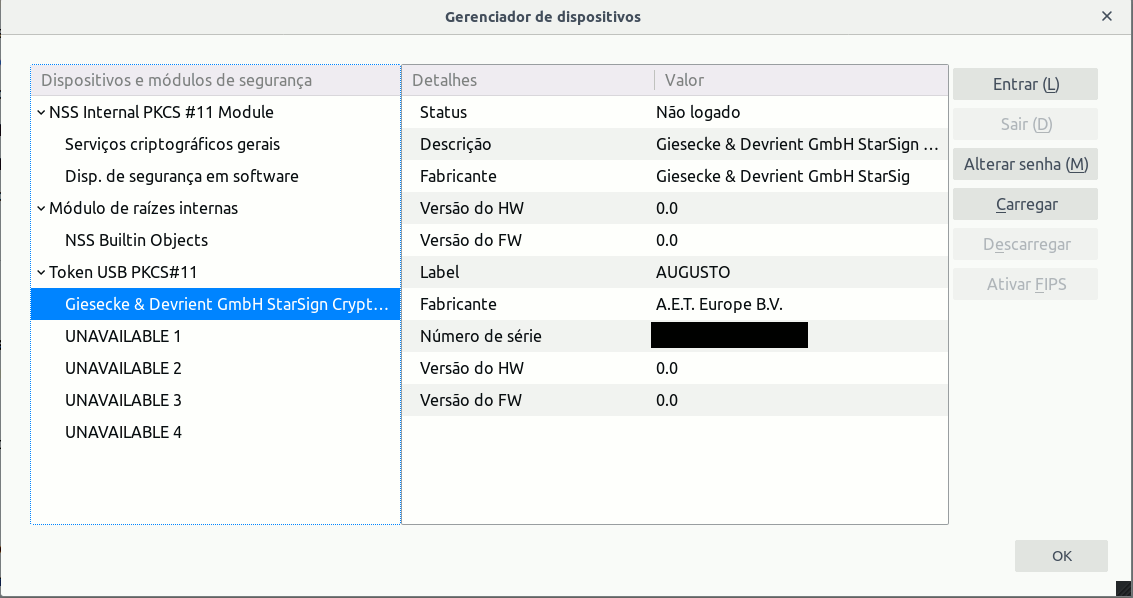
Agora ele já pode ser utilizado para acessar sites que exigam autenticação por certificado digital. Por exemplo, se o seu certificado é da Infraestrutura de Chaves Públicas – ICP Brasil, ele pode ser usado para acessar as suas declarações de imposto de renda no site da Receita Federal do Brasil.
LibreOffice
O LibreOffice oferece a possibilidade de assinar digitalmente documentos. Felizmente, ele é capaz de ler as configurações do Firefox. Então, se você realizou a configuração do passo anterior, é simples poder utilizar o certificado digital também no LibreOffice.
Selecione a opção “opções” do menu “ferramentas”. Alternativamente, use o
atalho de teclado ALT+F12.
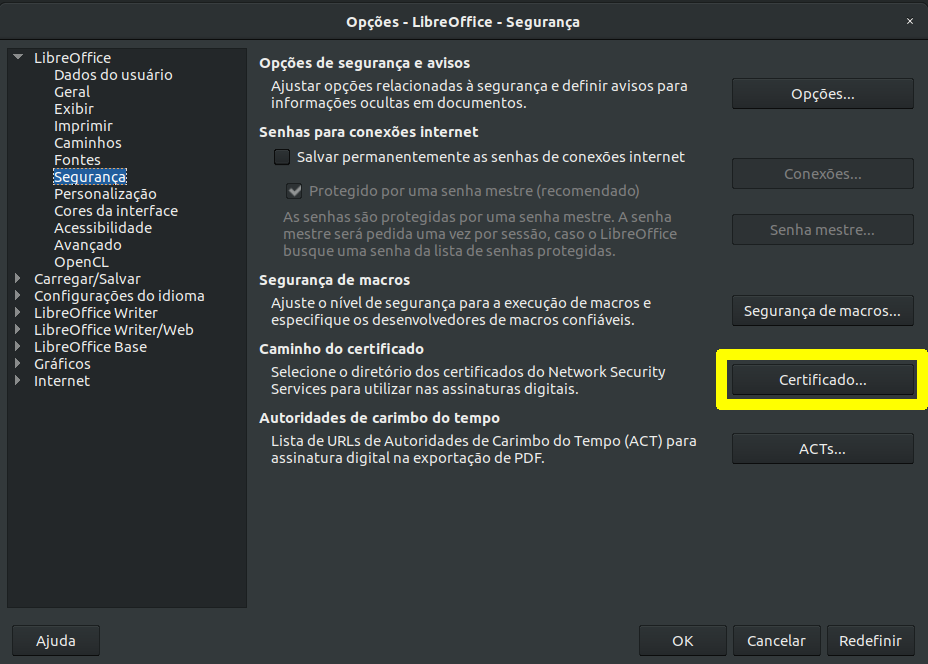
Na seção principal de configurações (a primeira, de nome “LibreOffice”), escolha “segurança”. Na seção “caminho do certificado”, clique o botão “certificado…”. Selecione a opção de utilizar o caminho do Firefox e clique “ok”. O LibreOffice pedirá para ser reiniciado. Aceite. Obs.: mesmo clicando em “reiniciar agora”, pelo menos na versão que eu uso (6.0.7.3), ele não se reinicia. Nesse caso, reinicie manualmente fechando todas as janelas abertas do LibreOffice (Writer, Calc, Impress, etc.).
A partir de agora, em condições normais os documentos já podem ser assinados. Antes de assinar, é necessário que um documento esteja salvo. Para testar, crie e salve um documento para teste ou então abra um documento existente. Então use o menu “arquivo”, “assinaturas digitais”, “assinaturas digitais”. Alternativamente, também é possível chegar à mesma tela pelo menu “arquivo”, “propriedades”, “geral”, “assinaturas digitais”. A partir dessa tela, pode-se assinar clicando o botão “assinar documento”, selecionando o certificado a partir da lista e clicando em “assinar”.
Exportação do certificado do token
Caso o certificado não apareça na lista, será necessário importar o certificado manualmente, para que figure entre os certificados reconhecidos pelo sistema operacional para o seu usuário. Primeiro, exporte o certificado a partir do token. Insira o token e abra a aplicação “tokenadmin” a partir do Dash do Gnome. Essa aplicação deve estar presente se o driver do token tiver sido instalado corretamente. Dentro da aplicação, deve aparecer o token que está inserido sob “nome da leitora ou do token” e “status do token” como “operacional”. Selecione o token com duplo clique. Sob “objetos do token”, deve aparecer o certificado. Clique em “ver certificado”.
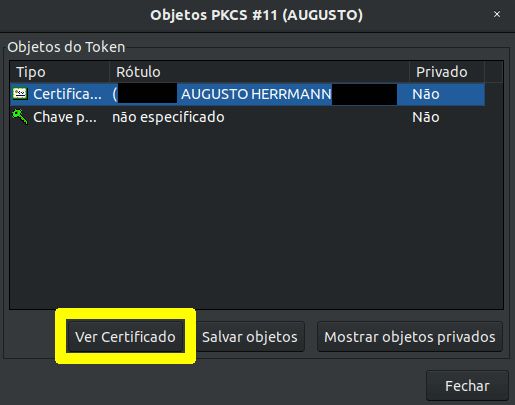
Clique o o botão “salvar certificado”. Escolha um local e um nome para o
arquivo do certificado com a extensão .cer.
Importação do certificado no seahorse
A exportação do certificado a partir do token está concluída. Agora é hora de
importar o certificado no gerenciador de certificados do sistema operacional.
No Ubuntu, a aplicação padrão que vem instalada para isso é o Seahorse. Pode-se
abri-la, se você ainda está no LibreOffice, a partir do botão “iniciar o
gerenciador de certificados”, a partir da tela “assinaturas digitais”. Ou
então, diretamente, abra o Seahorse digitando “Seahorse” ou “Senhas e
chaves” a partir do Gnome Dash. Escolha o menu “arquivo”, “importar…” e
selecione o arquivo com extensão .cer, que foi exportado na etapa anterior.
Serão então mostrado os principais dados do certificado (nome, autoridade certificadora, data de expiração). Clique o botão importar. A patir de agora, o certificado deve aparecer entre os disponíveis ao LibreOffice.
Bug no Ubuntu 18.04.2 LTS
Ou deveria. Pelo menos, há relatos de que em outras distribuições de GNU Linux, ou mesmo na versão 16.04 LTS do Ubuntu, isso funcionava. Mas o bug está presente no Ubuntu tanto na versão 18.04 LTS quanto na 19.04, além de versões recentes de Manjaro e Fedora.
O que ocorre é que o botão “importar” fica indisponível. Ao passar o mouse sobre ele, vem a mensagem “não foi possível importar, pois não há importadores compatíveis”.
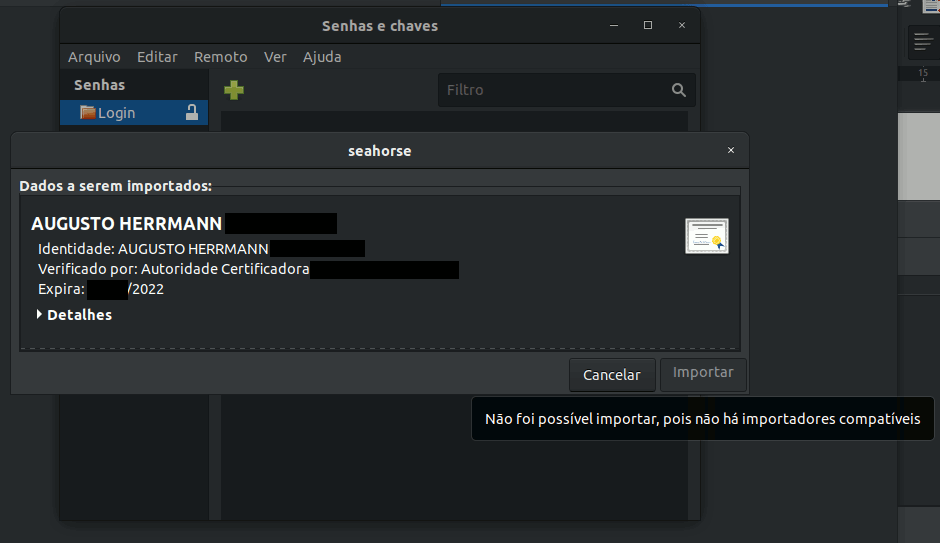
Aparentemente, o bug no Seahorse vem de uma dependência chamada libgcr e
também afeta outras aplicações que o utilizam como o Gnome Keyring. O
bug foi reportado na libgcr,
mas até o momento não tem uma solução.
Por enquanto, não consegui encontrar uma forma de contornar o problema. Ainda não há uma maneira de assinar documentos com o certificado digital no LibreOffice, no Ubuntu 18.04 LTS e 19.04, bem como em boa parte das distribuições de GNU Linux que usam as mesmas dependências.
Assinatura de documentos no SEI
O SEI, ou “Sistema Eletrônico de Informações” (o nome mais não descritivo da história dos softwares, dado que qualquer sistema, em se falando de software, é eletrônico e lida com informações), é um sistema desenvolvido pelo Tribunal Regional Federal da 4ª Região – TRF4 para automatizar os processos judiciais, que até então tramitavam em papel. Embora não seja software livre, e de fato o tribunal mantém um controle estrito sobre as alterações de código do software, ao longo dos anos ele tem sido cedido para uso de vários órgãos da administração pública no Brasil, em todas as esferas, para tornar digitais os processos administrativos que até então existiam em meio físico, o papel.
Os processos administrativos são cojuntos de documentos oficiais, que muitas vezes precisam ser assinados pela parte interessada ou pelo autor do ato oficial, como forma de garantir a sua autoria e autenticidade como representação da manifestação de intenção do assinante. Na transição para o meio digital, é necessário encontrar uma forma de estabelecer uma garantia semelhante à assinatura em papel. Foi com esse objetivo que foi criada, em 2001, a Infraestrutura de Chaves Públicas Brasileira – ICP Brasil, por meio da Medida Provisória 2.200-2. Ela estabelece a validade jurídica das assinaturas digitais realizadas com um certificado da ICP Brasil (art. 1º).
Se você está se perguntando por que uma medida provisória do ano de 2001 está em vigor até hoje, trata-se de uma medida anterior à alteração constitucional das regras para a edição de medidas provisórias, trazidas pela Emenda Constitucional n.º 32, de 2001. Ela estabeleceu, no art. 2º, uma regra especial para as medidas provisórias vigentes à época:
Art. 2º As medidas provisórias editadas em data anterior à da publicação desta emenda continuam em vigor até que medida provisória ulterior as revogue explicitamente ou até deliberação definitiva do Congresso Nacional.
Desde então, o Congresso Nacional nunca se mexeu para transformá-la em lei, o que nos leva a essa situação bizarra de que, em pleno momento de transformação digital, tanto do setor público quanto do privado, uma parte significativa da infraestrutura legal para isso está amparada em uma medida provisória que este ano completará sua “maioridade”, fazendo 18 anos, sem se tornar definitiva.
Voltando ao SEI, ele permite aos seus usuários assinar documentos eletronicamente usando apenas a sua senha de acesso ao sistema, ou usando um certificado digital. A assinatura usando apenas senha de acesso está amparada apenas por um decreto e, do ponto de vista da segurança, é algo muito frágil, uma vez que alguém que realizasse um acesso indevido ao banco de dados do sistema poderia alterar ou forjar qualquer assinatura. Isso não ocorre com assinaturas digitais usando um certificado digital, as quais, pelo menos enquanto os algoritmos de criptografia utilizados forem considerados seguros, não podem ser forjados. Além disso, esse tipo de assinatura tem o respaldo da MP 2.200-2, art. 1º, que tem força de lei, para ter validade legal como uma assinatura.
Então não é difícil perceber qual desses tipos de assinatura suportados pelo SEI é preferível. Há várias questões de usabilidade, de segurança, de amparo legal e de gestão de projeto de software, tanto em relação ao SEI quanto em relação à ICP Brasil que mereceriam ser discutidas em uma postagem em separado. Mas aqui nos concentramos nas questões práticas de como operar o certificado digital nesse contexto.
Em tese, tendo o certificado instalado, para usá-lo, bastaria clicar a opção “assinar”, em um documento do SEI, e em seguida selecionar a opção “certificado digital”. Entretanto, ao fazer isso, em uma instância do SEI, me deparei com uma tela com a mensagem “processando”. E assim permanece indefinidamente. Não sei se é algum problema de configuração na instância do SEI ou se o suporte do SEI à assinatura com certificado digital é falho. A certeza é que o certificado está funcionando no navegador, o que pude verificar em outros sites que permitem o acesso com certificado digital.
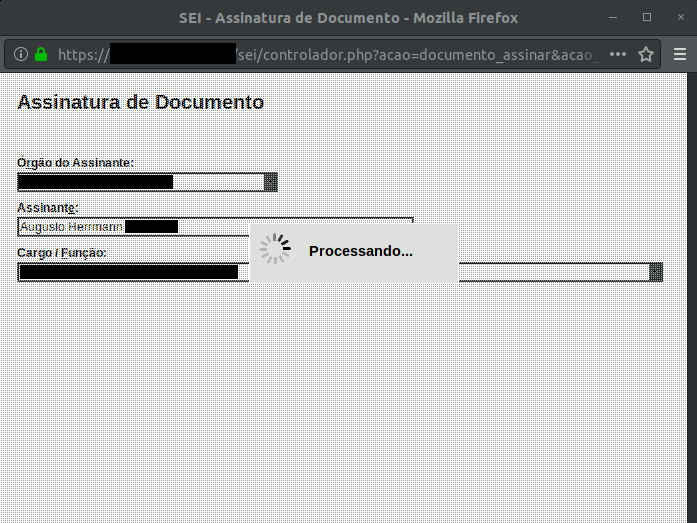
À medida em que tiver mais informações sobre as correções desses problemas, atualizarei esta postagem.